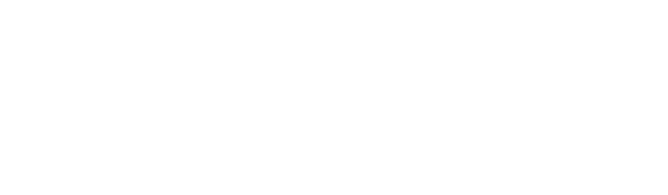1. Mục tiêu
- Cho phép người dùng tích hợp tất cả dữ liệu liên quan đến việc lập Chứng từ khác bằng nhập file excel vào phần mềm.
2. Các bước thực hiện
- Bước 1: Vào phân hệ Nhập excel / Nhập excel – Chứng từ khác.
- Bước 2: Tại màn hình Nhập Excel, người dùng nhấn chọn Nhập excel (1), phần mềm sẽ hiện ra cửa sổ Nhập excel.
Màn hình Nhập excel – Chứng từ khác
Tại đây, người dùng nhấn chọn Tải mẫu Excel (2) để lấy file thông tin mẫu. Người dùng tiến hành nhập đầy đủ thông tin cần tích hợp theo dữ liệu mẫu và lưu file dữ liệu.
Màn hình các bước thực hiện tải và mở file vào phần mềm
- Sau khi lưu file dữ liệu đã nhập, người dùng nhấn nút Mở Excel (3) để nhập file vào phần mềm.
- Bước 3: Nhập dữ liệu
- Người dùng kiểm tra lỗi file excel vừa tải lên, nhấn Kiểm tra (4). Nếu có lỗi trong file sẽ hiển thị ở phần Chi tiết lỗi (5).
- Người dùng sửa lỗi và lưu lại file excel, quay trở lại màn hình Nhập excel nhấn nút Làm mới (6) để cập nhật lại dữ liệu, không cần thao tác nhập lại file excel lên phần mềm.
Màn hình các bước thực hiện kiểm tra lỗi và lưu file
- Trường hợp người dùng muốn xoá bất kỳ dòng dữ liệu nào có thể tích chọn dòng dữ liệu đó rồi nhấn Xoá (7), màn hình hiển thị bảng thông tin, chọn Có để xoá.
Màn hình xoá dòng dữ liệu và lưu thông tin
- Sau khi kiểm tra lại thành công, hệ thống không còn báo lỗi, người dùng nhấn nút Lưu (8), tất cả thông tin chứng từ mua hàng đã nhập trong file sẽ hiển thị lên các màn hình liên quan.
- Bước 4: Ghi sổ chứng từ
- Tại màn hình chính người dùng nhập Thông tin truy vấn (9), nhấn nút Tìm trên thanh công cụ, màn hình sẽ hiển thị các chứng từ đã upload theo điều kiện truy vấn.
Lưu ý: Các chứng từ chưa được ghi sổ sẽ hiển thị là chữ xanh và nền xanh nhạt
- Người dùng tích chọn các dòng chứng từ sau đó nhấn chọn Ghi sổ (10) màn hình hiển thị thông báo, người dùng chọn Có để ghi sổ chứng từ. Hệ thống sẽ kiểm tra lại thông tin ghi sổ một lần nữa nếu có lỗi sẽ không ghi sổ được.
Màn hình ghi sổ chứng từ Chứng từ khác
- Để lọc các dòng chứng từ lỗi tại bảng Thông tin lỗi (11), người dùng tích chọn ô Chỉ hiển thị lỗi. Thông tin lỗi cũng sẽ được hiển thị tại ô này.
- Hoàn tất việc sửa lỗi, người dùng nhấn chọn Ghi sổ (10) để thực hiện ghi sổ lại. Các chứng từ ghi sổ thành công sẽ chuyển sang chữ đen.
- Bước 5: Bỏ ghi sổ, xóa chứng từ
- Khi muốn bỏ ghi chứng từ đã ghi sổ, người dùng tích chọn chứng từ nhấn chọn Bỏ ghi (12), phần mềm hiển thị cửa sổ hỏi người dùng chọn Có để bỏ ghi chứng từ hệ thống sẽ tự động bỏ ghi chứng từ và dữ liệu trên các chứng từ liên quan.
- Xoá chứng từ
+ Trường hợp chứng từ chưa ghi sổ, người dùng tích chọn chứng từ và nhấn chọn nút Xoá trên thanh công cụ để xoá chứng từ
+ Trong trường hợp chứng từ đã ghi sổ, người dùng cần Bỏ ghi sau đó nhấn chọn nút Xoá trên thanh công cụ để xoá chứng từ.
Màn hình Bỏ ghi chứng từ Chứng từ khác
Lưu ý: Tại màn hình tích hợp chứng từ sau khi được ghi sổ người dùng có thể kích đúp chuột tại bất kỳ chứng từ nào, hệ thống sẽ tự động link đến phiếu chứng từ đó.