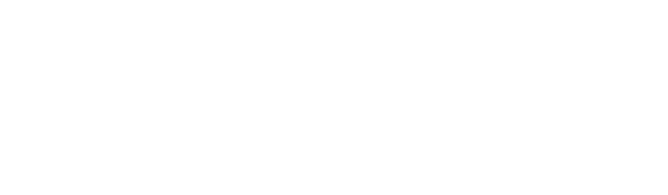1. Mục đích
- Phần mềm InfoERP hỗ trợ tích hợp với phần mềm quản lý bán hàng KiotViet, cho phép người dùng đồng bộ các dữ liệu danh mục, giao dịch mua hàng, giao dịch bán hàng, giao dịch chuyển hàng và đối chiếu tích hợp bán hàng từ phần mềm quản lý bán hàng KiotViet về phần mềm kế toán InfoERP.
2. Các bước thực hiện
2.1 Tích hợp với KiotViet
- Bước 1: Vào Menu\ Tích hợp\ Tổng quan tích hợp \ Cài đặt kết nối và tích hợp danh mục, người dùng nhấn chọn logo của KiotViet.
Màn hình lựa chọn mục Tích hợp
- Bước 2: Tại màn hình Cài đặt kết nối và tích hợp danh mục, tích chọn và nhấn vào Cài đặt kết nối (1) người dùng nhập các thông tin kết nối API tại cửa sổ Cài đặt kết nối (2)
Màn hình tích hợp KiotViet
- Để lấy được thông tin kết nối API nhấn Xem hướng dẫn kết nối tại đây (3) hệ thống sẽ link đến tài liệu hướng dẫn Thiết lập kết nối API của KiotViet. Người dùng đăng nhập phần mềm KiotViet bằng tài khoản có vai trò admin và thực hiện theo tài liệu hướng dẫn.
- Bước 3: Nhấn Kết nối (4) hệ thống báo thành công nhấn Đóng để đóng cửa sổ thông báo và lưu thông tin kết nối.
Màn hình cửa sổ thông báo kết quả kết nối
2.2 Đồng bộ dữ liệu danh mục
- Bước 1: Tại màn hình Cài đặt kết nối và tích hợp danh mục nhấn Xem tại mục 1. Dữ liệu danh mục (1).
Màn hình tích hợp dữ liệu danh mục
- Bước 2: Tại màn hình Tích hợp dữ liệu danh mục KiotViet về InfoERP, tích chọn Tất cả danh mục (2) hoặc chọn danh mục muốn đồng bộ, sau đó nhấn Lấy dữ liệu (3) hệ thống hiển thị cửa sổ Cài đặt kết nối.
Màn hình đồng bộ danh mục KiotViet về InfoERP
- Bước 3: Nhấn Thực hiện (4) hệ thống thực hiện tạo dữ liệu danh mục trong InfoERP. Sau khi hoàn thành, hệ thống hiển thị cửa sổ thông báo kết quả đồng bộ. Người dùng nhấn Đóng (5) để kết thúc.
Màn hình kết quả đồng bộ danh mục
Lưu ý:
Trường hợp người dùng đồng bộ từng danh mục, tại Bước 2 chọn Danh mục cần đồng bộ (2) \ Lấy dữ liệu (3) hệ thống tải lên danh mục từ KiotViet, tích chọn các mã danh mục cần đồng bộ sau đó nhấn Thực hiện (4).
Màn hình thực hiện đồng bộ từng danh mục từ KiotViet
Những danh mục đã được đồng bộ trước đó khi nhấn thực hiện hệ thống sẽ hiển thị cửa sổ thông báo.
Dữ liệu được đồng bộ một chiều từ KiotViet về phần mềm InfoERP, chưa làm chiều ngược lại.
Ngày đồng bộ gần nhất hiển thị ngày dữ liệu được đồng bộ thành công gần nhất.
Nguyên tắc tạo dữ liệu và lưu danh mục trên hệ thống InfoERP:
Các danh mục: Chi nhánh, Kho, Nhóm khách hàng, Nhóm VTHH mã danh mục mặc định lấy các chữ cái đầu của cột “Tên”, nối bằng dấu chấm, người dùng có thể nhập lại mã danh mục theo nhu cầu. Các thông tin còn lại tải lên theo dữ liệu của KiotViet.
VD: “Chi nhánh Hà Nội” => điền mã là “C.N.H.N”
Dữ liệu Chi nhánh được lưu vào màn Cơ cấu tổ chức, phân loại tổ chức là chi nhánh, mặc định là hạch toán phụ thuộc.
Dữ liệu Kho mặc định lấy theo mã và tên chi nhánh (do KiotViet không có kho mà giao dịch theo chi nhánh) được lưu vào màn Kho.
Dữ liệu Nhóm VTHH được lưu vào màn Nhóm vật tư hàng hóa
Dữ liệu Nhóm Khách hàng điền mã mặc định từ 001 đến 999, (chỉ nhập số) được lưu vào màn Đối tác\Phân loại đối tác.
Tài khoản ngân hàng được lưu vào Danh mục\Tài khoản ngân hàng.
Các danh mục: Khách hàng, Vật tư hàng hóa tải lên theo mã và thông tin của KiotViet không tách theo chi nhánh, các tài khoản ngầm định mặc định điền theo TK cấp thấp nhất trong danh mục tài khoản theo TT200/133/88 tương ứng.
Trường hợp đồng bộ tất cả danh mục thì các trường thông tin được điền tự động nếu bị trùng thì thêm số (xx) ở đuôi.
2.3 Đồng bộ dữ liệu các giao dịch
Thiết lập mặc định
Hệ thống hỗ trợ người dùng thiết lập tự động khi lập chứng từ điền sẵn giá trị cho các trường thông tin đã thiết lập.
- Bước 1: Vào phân hệ tương ứng Mua hàng/ Bán hàng/ Kho nhấn Tích hợp mua hàng/ bán hàng/ kho – KiotViet, sau đó nhấn Thiết lập mặc định.
Màn hình Thiết lập mặc định
- Bước 2: Người dùng nhập/ sửa giá trị thiết lập theo từng đối tác thích hợp, từng loại chứng từ giao dịch. Sau đó nhấn Đồng ý để lưu giá trị thiết lập.
Thiết lập chung áp dụng cho tất cả các đối tác (khách hàng/ nhà cung cấp) của một loại chứng từ giao dịch.
Thiết lập riêng áp dụng cho một hoặc nhiều đối tác.
Chi nhánh cho phép thiết lập theo từng chi nhánh.
Bỏ thiết lập riêng cài lại các trường thông tin thiết lập của đối tác đã chọn về trắng.
Lấy theo dữ liệu cũ điền lại giá trị mặc định theo dữ liệu cũ có tần suất dùng nhiều
Thiết lập của hệ thống điền lại giá trị mặc định.
Lưu ý: Hệ thống ưu tiên thiết lập riêng trước, thiết lập chung sau.
2.4 Tích hợp Bán hàng – KiotViet
- Bước 1: Vào phân hệ Bán hàng nhấn chọn Tích hợp bán hàng – KiotViet (1).
Màn hình Tích hợp bán hàng - KiotViet
- Bước 2: Tại màn hình Tích hợp bán hàng – KiotViet chọn Chi nhánh và các điều kiện truy vấn (2), sau đó nhấn Lấy dữ liệu (3)
Hệ thống tải lên các dữ liệu từ KiotViet chưa tạo chứng từ hạch toán lên màn hình (4).
Các thông tin hạch toán chi tiết được điền tự động theo bước Thiết lập mặc định, người dùng có thể điền lại.
- Bước 3: Nhấn Lưu (5) để tạo và lưu các chứng từ hạch toán bán hàng.
Nếu dữ liệu gặp lỗi hệ thống hiển thị chi tiết lỗi tại Thông tin lỗi (6), người dùng xử lý từng lỗi hiển thị sau đó lưu lại.
Nếu lưu thành công thì bật lên thông báo, chọn “Có” nếu muốn xem lại chứng từ bán hàng vừa tạo, không thì chọn “Không” để đóng thông báo.
Màn hình cửa sổ thông báo
Lưu ý: Các chứng từ bán hàng sau khi được lập sẽ được lưu tại màn hình Bán hàng\ Danh sách bán hàng.
Màn hình danh sách bán hàng
2.5 Tích hợp mua hàng – KiotViet
- Bước 1: Đồng bộ danh mục nhà cung cấp, hiện tại phía KiotViet chưa cho phép truy xuất dữ liệu nhà cung cấp với API đơn vị thứ 3.
Người dùng đăng nhập KiotViet trên màn hình Quản lý, tại danh sách Đối tác\ Nhà cung cấp chọn Xuất file và tải file danh về máy tính.
Màn hình Xuất file nhà cung cấp KiotViet
Người dùng đăng nhập phần mềm InfoERP sau đó Tải mẫu Excel (1) thực hiện chuẩn hóa dữ liệu danh sách nhà cung cấp vào mẫu, sau đó thực hiện Nhập excel tại màn hình Danh mục \ Đối tác\ Nhập Excel.
Màn hình nhập Excel danh mục đối tác
- Bước 2: Tích hợp Mua hàng – KiotViet thao tác tương tự như đồng bộ dữ liệu giao dịch bán hàng.
Vào phân hệ Mua hàng\ Tích hợp mua hàng – KiotViet (1).
Chọn các tham số truy vấn, sau đó nhấn Lấy dữ liệu (2).
Hệ thống tải lên các dữ liệu từ KiotViet chưa tạo chứng từ hạch toán.
Các thông tin hạch toán được điền tự động theo bước Thiết lập mặc định, người dùng có thể điền lại.
Chọn các giao dịch tại (3) và kiểm tra lại thông tin các chứng từ giao dịch, sau đó nhấn Lưu (4) để tạo và lưu các chứng từ hạch toán mua hàng.
Màn hình Tích hợp mua hàng – KiotViet
Lưu ý: Các chứng từ mua hàng sau khi được lập sẽ lưu tại màn hình Mua hàng\ Danh sách mua hàng.
2.6 Tích hợp chuyển kho – KiotViet
Thao tác tương tự như đồng bộ dữ liệu giao dịch bán hàng và mua hàng.
- Bước 1: Vào phân hệ Kho\ Tích hợp chuyển kho – KiotViet (1)
- Bước 2: Chọn các tham số truy vấn, sau đó nhấn Lấy dữ liệu (2)
Hệ thống tải lên các dữ liệu từ KiotViet chưa tạo chứng từ hạch toán.
Các thông tin hạch toán được điền tự động theo bước Thiết lập mặc định, người dùng có thể điền lại.
- Bước 3: Chọn các giao dịch tại (3) và kiểm tra lại thông tin các chứng từ giao dịch, sau đó nhấn Lưu (4) để tạo và lưu các chứng từ hạch toán chuyển kho.
Màn hình Tích hợp chuyển kho - KiotViet
Lưu ý: Các chứng từ chuyển kho sau khi được lập sẽ lưu tại màn hình Kho\ Danh sách chuyển kho.
2.7 Đối chiếu tích hợp bán hàng – KiotViet
Hệ thống hỗ trợ người dùng đối chiếu lại dữ liệu bán hàng đã được lưu trên InfoERP và dữ liệu bên KiotViet.
- Bước 1: Vào phân hệ Tích hợp\ KiotViet nhấn chọn Đối chiếu tích hợp bán hàng – KiotViet (1).
- Bước 2: Người dùng chọn lại các tham số truy vấn dữ liệu (2), sau đó nhấn Xem dữ liệu (3).
Màn hình Báo cáo đối chiếu tích hợp bán hàng - KiotViet